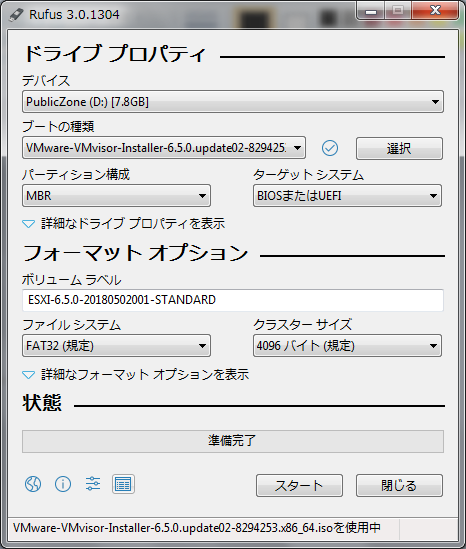Intel NUCとESXiの相性について
前回の記事「Intel NUC(NUC7i7DNHE)セットアップ」でも言及したように、「ESXi標準のISOイメージでは、PCのNICやSATAコントローラを認識できない」という問題が往々にしてあるようです。Intel NUCも意外と高額なので、相性問題が起こらないという導入事例の確認、もしくは問題を解決する方法の目途が立たない限り、購入までには踏み切れませんでした。
事前の情報収集で参考にさせて貰ったVirten.netでは、これまでリリースされてきた歴代Intel NUCへのESXiインストール方法を紹介しています。リリースされたばかりのNUC7i7DNHEについても、早速、ESXiのインストールレポートをアップしてくれました。それによると、ESXi 6.5 Update 2とESXi 6.7であれば、NICやストレージ周りのトラブルは起こらず、特別なカスタマイズをせずにインストールが可能という事でした。
導入ESXiのバージョン
2018年4月にESXiの最新リリース バージョン6.7がリリースされました。ただ、今回は広く使われており、業務でも関係があるバージョン6.5 Update 2を利用する事にします。
ESXiインストールメディア作成
Intel NUCにESXiをインストールするには、別途外付けのDVDドライブ等を用意する必要があります。前述のVirten.netでは、フリーソフトウェアのRufusを使用したUSBインストールメディアの作成・インストールを簡単な方法として紹介しています。早速、Rufusを利用して、ESXiのUSBインストールメディアを作成してみる事にします。
Rufusをダウンロードします。
VMware vSphere Hypervisor (ESXi) 6.5 U2をダウンロードします。初めてVMware製品のダウンロードを行う場合、「My VMware」にアカウントが必要ですので登録手続きを行って下さい。
ダウンロードした"rufus-3.0.exe"をクリックすると以下の画面が表示されます。
「menu.c32を置き換えますか?」との画面が表示されるので、[はい(Y)]をクリックします。
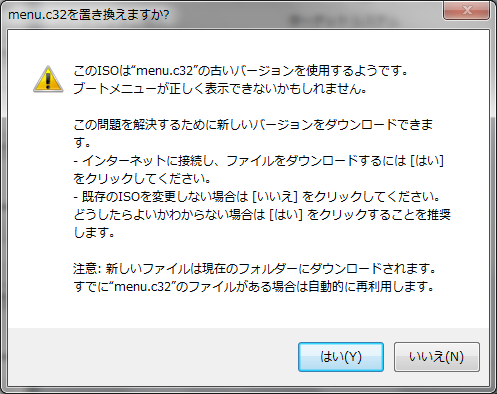
USBメモリーのデータが消去される警告メッセージが表示されます。[OK]をクリックします。
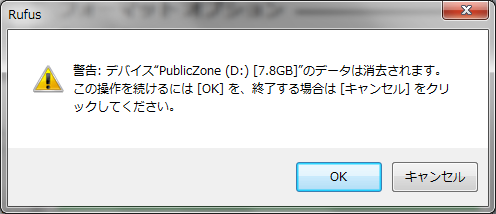
ISOファイルのコピーが始まります。

ESXi 6.5 Update 2のISOイメージファイルのサイズは337.94MBとさほど大きくはないのですが、上記[スタート]をクリックしてからUSBインストールメディアの作成完了まで30分ほどかかりました。
ESXiインストール
「ESXiインストールメディア作成」で作成したUSBインストールメディアをIntel NUCに刺してから電源を入れます。ESXiインストーラーのロードが始まります。
イメージのロードが完了すると、「Welcome to the VMware ESXi 6.5.0 Installation」という画面が表示されます。「Enter」キーを押下し、[Continue]を選択します。
「End User License Agreement (EULA)」画面が表示されます。内容を確認し、「F11」キーを押下し、[Accept and Continue]を選択します。
「Select a Disk to Install or Upgrade」画面が表示されますので、インストールするSSDを選択します。今回の私の環境では、内臓SSDが「Local: NVMe INTEL SSDPEKKW51 // 省略 // 476.94 GiB」と表示されていました。ハイライト表示がされている事を確認の上「Enter」キーを押下し、[Continue]を選択します。
「Please select a keyboard layout」画面が表示されます。[Japanese]を選択の上、「Enter」キーを押下し、[Continue]を選択します。
「Enter a root password」画面が表示されます。Root passwordを入力の上、「Enter」キーを押下し、[Continue]を選択します。
「Confirm Install」画面で[Warning: This disk will be repartitioned.]の警告が表示されます。「F11」キーを押下し、[Install]を選択します。
インストールが行われ、しばらくすると「Installation Complete」画面が表示されます。無事、ESXiのインストールが成功しました。Intel NUCを再起動する為、「Enter」キーを押下し、[Reboot]を選択します。USBインストールメディアは抜いて下さい。
ESXi初期セットアップ
Intel NUCを起動すると、VMware ESXi 6.5.0のコンソール画面が表示されます。コンソール画面の表示を見ると、ESXiにはDHCPでIPアドレスが割り当てられており、別のPCからWebブラウザでアクセスできるようです。サーバ用途ですので、固定IPアドレスを割り当てることにします。「F2」キーを押下し、[Customize System/View Logs]を選択します。
「Authentication Required」画面が表示されます。[Login Name:]に「root」、[Password:]にインストール時に設定したパスワードを入力し、「Enter」キーを押下し、[OK]を選択します。
IPアドレスを設定します。
- 「System Customization」画面で、[Configure Management Network]を選択し、「Enter」キーを押下し、[More]を選択します。
- 「Configure Management Network」画面で、[IPv4 Configuration]を選択し、「Enter」キーを押下し、[Change]を選択します。
- 「IPv4 Configuration」画面で、[Set static IPv4 address and network configuration:]を選択し、「Space」キーを押下し、[Mark Selected]を選択します。
- [IPv4 Address]、[Subnet Mask]、[Default Gateway]それぞれに適切な値を入力し、「Enter」キーを押下し、[OK]を選択します。
- 「Configure Management Network」画面に戻ります。「Esc」キーを押下し、[Exit]を選択します。
- 「Configure Management Network: Confirm」画面が表示されます。「Y」キーを押下し、[Yes]を選択します。
ESXi Shell、及びSSHを有効にします。
- 「System Customization」画面で、[Troubleshooting Options]を選択し、「Enter」キーを押下し、[More]を選択します。
- [Troubleshooting Mode Options]画面が表示されます。[Enable ESXi Shell]を選択し、「Enter」キーを押下し、[Change]を選択します。画面右側で、[ESXi Shell is Enabled]と表示されていることを確認します。
- 続けて、同画面で[Enable SSH]を選択し、「Enter」キーを押下し、[Change]を選択します。画面右側で、[SSH is Enabled]と表示されていることを確認します。
- 「Esc」キーを押下し、[Exit]を選択します。
設定終了後、「Esc」キーを押下し、[Log Out]を選択します。
VMware Host Client
ESXiの管理は、インストールしたESXiホストに対して、他のPCからWebブラウザでアクセスして行います。ESXi 6.5では、1台のESXiホストを管理するツールをVMware Host Clientと呼びます。VMware Host Clientは、WebブラウザでESXiに接続する事でアクセスできます。
Webブラウザで以下のようにESXiに割り当てたIPアドレスを指定して接続します。
- https://ESXiホストのFQDNまたはIPアドレス/ui
- 初回アクセス時、「安全な接続ではありません」(Firefox利用時)というエラーメッセージが表示されますので、該当アドレスについて「セキュリティ例外の追加」を行いました。
VMware Host Clientのログイン画面が表示されます。[ユーザ名]に"root"、[パスワード]にインストール時に設定したパスワードを入力し、[ログイン]ボタンをクリックします。
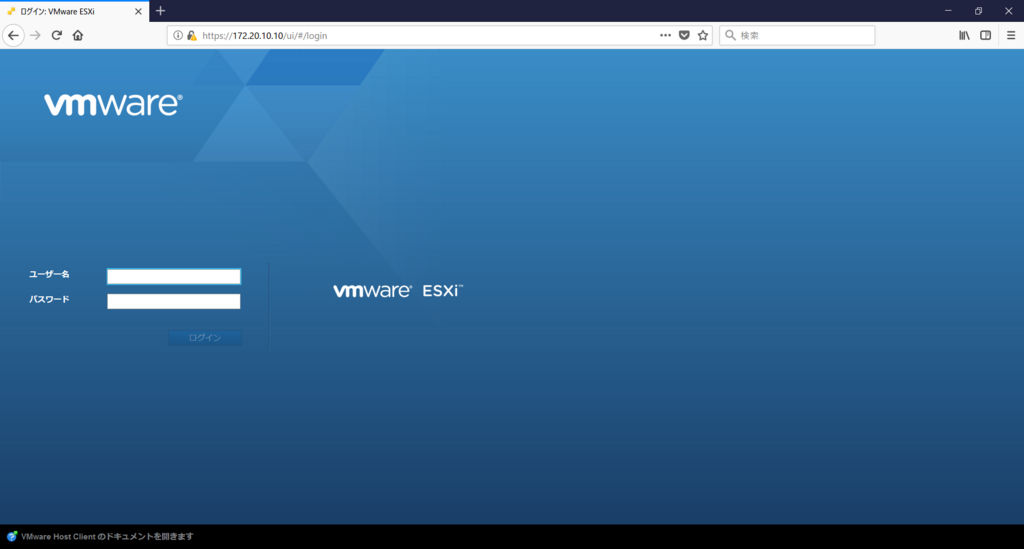
VMware Host Clientの画面が表示されます。画面の通り、ESXiホストのステータス確認の他、仮想マシン、ネットワーク、ストレージの各設定が行えるようになります。

最初から最後まで全くトラブルもなく、インストール作業を完了することができました。VMware Host ClientでESXiホストのステータスを確認しても、Intel NUCのCPU・メモリ・ストレージが正常に認識されている事を確認できました。
VMware vSphere Hypervisor (ESXi)の動作概念は頭では理解しているのですが、実際に仮想マシンの作成や管理等の操作を行ってみないと見えてこない事もあるかと思います。また、感覚的な理解も進むでしょう。これで仮想化基盤が整いましたので、仮想マシンを活用した様々な検証に挑戦していきたいと思います。
参考サイト・書籍
- Virten.net

速習 VMware vSphere Hypervisor 6: 自宅で学べる無料版 ESXi の使い方
- 作者: 伊藤裕一
- 発売日: 2016/07/28
- メディア: Kindle版
- この商品を含むブログを見る